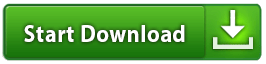
TUTORIAL CISCO PAKET TRACER
Alternative Link..!! [Click Here]
Di atas adalah penampakan CISCO PAKET TRACER. Software yang terkenal di kalangan para mahasiswa jusrusan berbau Komputer ini adalah software simulasi jaringan. Simulasi artinya adalah bohongan. Jadi sebelum membuat jaringan di dunia nyata kita akan membuat jaringan dulu dengan Cisco ini agar akurat dan tepat ya...
Nah kata orang-orang sih tak kenal maka tak sayang ya, jadi yuk kenalan dulu. Bukan dengan Penulis ya. Tapi dengan isi si CISCO.
Berikut ini adalah jendela-jendela yang ada di CISCO:
- Main Toolbar
Main toolbar sama saja seperti yang ada di MS kalau menurut saya sih. Ada Save, Undo dan Redo dan lain-lain.
- Right toolbar
Icon panah menunjuk kotak
kembali ke mode POINTER
Icon X
menghapus sesuatu yang ada di lembar kerja kita. Tinggal di klik saja apa yang akan kita hapus setelah mengklik icon X
Icon Amplop tertutup
Untuk meng-PING Perangkat lain dan melihat apakah perangkat kita sudah terhubung satu sama lain.
- Bottom Toolbar
Dalam bottom toolbar ada Router, Switch, AP, Kabel dan Komputer.
Yang pertama sobat harus punya jaringan dulu ya sebelum mengatur IP. Cara membuat perangkat-perangkat untuk membuat sebuah jaringan*halahRibet* yaitu dengan klik ikon apa yang sobat mau. Contoh seperti gambar di atas. Ada Server, Switch dan PC. Dan yang garis-garis itu adalah kabel yang berjenis String.
Setelah membuat perangkat dan menghubungkannya, kit akan menyeting IP nya. Caranya adalah dengan mengeKlik PC/Laptop/Server kita, pilih Desktop dan IP Config. Setelah itu, di setting.
Contohnya: 192.168.10.1 , 255.255.255.255 , buat sekarang yang paling bawah dikosongi saja dulu ya sobat.
Setelah mengatur IP pada masing-masing perangkat, kita akan mencoba nge-PING, seperti di BBM hehe. Fungsinya adalah melihat apakah perangkat satu dengan yang lain tersambung atau tidak.
Cara gampangnya adalah:
1. Klik Ikon Amplop Bertanda + di Right toolbar, dan klik perangkat satu dengan yang lainnya.
2. Klik Perangkat kita, lalu pilih Desktop, terus Command Prompt, nanti akan ada gambar seperti di atas ya sobat. Nanti tulis saja PING (spasi) (Ip perangkat yang akan di ping)
Kalau saya sih enaknya pake cara yang pertama ya sobat. Kalau sobat sukanya yang mana? Jangan suka aku tapi yak. awakwkwkkwwakkk.
Nah kalau berhasil nge PINgnya, akan ada notif di ujung kanan bawah seperti gambar berikut:
Buat jaringan seperti di Gambar di atas. Ada Router dan 2 PC.
Siapkan kabel cross dan hubungkan dengan Router.
PC0 --> fa0/0
PC1 --> fa0/1
Klik ruter, lalu klik fa0/0, lalu masukkan Gateway nya komputer fa0/0. Lakukan hal yang sama pada komputer fa0/1. ok?
Jangan lupa centang ON nya.
========================================================================
Mengatur IP
Setelah membuat perangkat dan menghubungkannya, kit akan menyeting IP nya. Caranya adalah dengan mengeKlik PC/Laptop/Server kita, pilih Desktop dan IP Config. Setelah itu, di setting.
Contohnya: 192.168.10.1 , 255.255.255.255 , buat sekarang yang paling bawah dikosongi saja dulu ya sobat.
Setelah mengatur IP pada masing-masing perangkat, kita akan mencoba nge-PING, seperti di BBM hehe. Fungsinya adalah melihat apakah perangkat satu dengan yang lain tersambung atau tidak.
Cara gampangnya adalah:
1. Klik Ikon Amplop Bertanda + di Right toolbar, dan klik perangkat satu dengan yang lainnya.
2. Klik Perangkat kita, lalu pilih Desktop, terus Command Prompt, nanti akan ada gambar seperti di atas ya sobat. Nanti tulis saja PING (spasi) (Ip perangkat yang akan di ping)
Kalau saya sih enaknya pake cara yang pertama ya sobat. Kalau sobat sukanya yang mana? Jangan suka aku tapi yak. awakwkwkkwwakkk.
Nah kalau berhasil nge PINgnya, akan ada notif di ujung kanan bawah seperti gambar berikut:
========================================================================
Mengatur IP DHCP
Apa itu DHCP? pakai DHCP agar mendapat IP otomatis. Biasanya dapat kita setting dari Server ya sobat.
Saya akan berbagi bagaimana cara menyeting IP DHCP pada Server agar sobat tidak repot lagi menyeting IP PC/Laptop satu persatu.
1.Klik tab config
2.Klik tombol DHCP dikiri
3.Atur gatewaynya seperti yang kita atur diatas menjadi 192.168.0.6 ini merupakan ip address terakhir dari subnet mask yang kita miliki.
4.Start IP Address, isi dengan 192.168.0.2 jangan lupa subnet masknya dengan 255.255.255.248
5.Klik tombol save
6.Jangan lupa isi maksimum nya ya. Itu jumlah komputer yang akan di DHCP.
Nah Selesai. Tinggal kita munculkan Ip kita pada perangkat PC/Lapi. Dengan cara:
Klik komputernya, pilih IP Config, pilih DHCP.
========================================================================
Menggunakan Acces Point
Acces Point adalah alat yang akan menyambungkan Lapi dengan Server tapi tidak menggunakan Kabel. Seperti Wifi begitu sobat.
cara menyeting AP adalah:
Langkah awal, sobat matikan Laptop, ada yang berwarna ijo tuh, klik saja. Lalu..,
1. Klik lapi, pilih Phisical.
2. Tarik nomer 1 ke nomer 2, lalu klik nomer 3, setelah itu tarik nomer 2 kembali ke nomer 1.
3. Nyalakan kembali laptopnya.
Taraaaa hasilnya:
========================================================================
Menggunakan Router
Siapkan kabel cross dan hubungkan dengan Router.
PC0 --> fa0/0
PC1 --> fa0/1
Klik ruter, lalu klik fa0/0, lalu masukkan Gateway nya komputer fa0/0. Lakukan hal yang sama pada komputer fa0/1. ok?
Jangan lupa centang ON nya.
Setting Ip addres di Pc nya secara Static.. daan.
Yang terakhir adalah menge-Ping dan mencoba apakah berhasil atau tidak. Cara Ping ada di atas ya..
Ok sobat. Sepertinya sampai sini dulu ya saya berbagi ilmu dengan sobat. Hehe. Terimakasih untuk waktunya. Dan saya juga sangat berterimakasih pada Owner phc.web.id (Dosen saya) karena saya banyak mengopi gambar dari Blog beliau.
Penting..!!! Sebelum Melakukan Proses Download, Sebaiknya Anti Virus apapun di Komputer sobat harap di nonaktifkan Terlebih dahulu ya. Agar Patch Full Versionnya Dapat di Unduh juga. Makasih ^_^
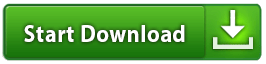
TUTORIAL CISCO PAKET TRACER
Alternative Link..!! [Click Here]

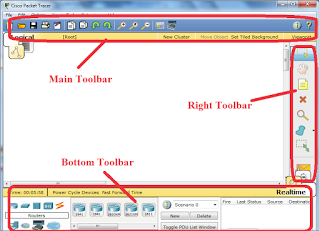














0 Response to "TUTORIAL CISCO PAKET TRACER"
Posting Komentar
You can comment on this Blog. Your comment is really worth for our Blog. Thank you.